- Vst Plugins Not Working Audacity
- Installing Audacity Vst Plugins
- Audacity Install Vst Plugins
- Audacity Installing Vst Plugins Vst
From Audacity Manual
This is one plug-in that is mostly in use for Linux based machines. The full form of.
- Audacity is a free, easy-to-use and multilingual audio editor and recorder for Windows, Mac OS X, GNU/Linux and other operating systems.
- Install the VST effects to the Audacity Plug-Ins folder on Windows, to /Library/Application Support/audacity/Plug-Ins on OS X/macOS or to system locations. Then use the Plug-ins Manager to enable the new plug-ins as in the plug-in installation instructions above. VST effects can be found on many plug-in sites such as.
- Installing VST plug-ins. Audacity supports almost all VST effect plug-ins on Mac including 'shell' VST's that host multiple VST effects. To install new VST plug-ins, place them in Audacity's 'Plug-Ins' folder at /Library/Application Support/audacity/Plug-Ins.
- After our loss of Chris Capel, his fabulous work on Chris's Dynamic Compressor needed a new home. For now, I'll host it here and will update this page with instructions. Download now How to install Ensure you have the latest version of Audacity installed. Download Chris's Dynamic Compressor plugin for Audacity (download the zip version). Double-click the zipped file to open or extract it.
- 4) Then click on 'Plugins' and paste in your newly downloaded.dll file Next, you have to get Audacity to search for this file. To do this: 1) Open Audacity 2) Click Edit 3) Scroll Down and click on Preferences 4) Click on Effects 5) Check the box that says 'Rescan VST effects next time Audacity is started' 6) Restart Audacity 7) Enjoy!
- VST Plugins is one of the best plugins for Audacity. It runs within a digital workstation to enable effects and provide additional features to audio editing software. VST comes with virtual instruments that simulate the characteristics of the original tool. It is an excellent plugin for Audacity that will be useful for musicians who cannot.
> Forward To: FAQ:Recording - Troubleshooting
< Back to: FAQ:About Audacity
|
What should I do if I have problems downloading or installing Audacity?
If you can't download Audacity, or if the downloaded setup file is corrupt, try downloading it from our alternate servers.
If you receive a corrupted file once, it's a very good idea to clear the download list or cache in your web browser or download manager before downloading again.
What should I do if I get errors building Audacity?
Audacity provides ready-built installer programs for Windows and Mac, but Audacity can also be built from source code on any platform. With a little knowledge, building is a great way to customize Audacity! For help, please see the Wiki documentation for Windows, Mac and Linux.
If you still cannot build Audacity, please ask on the Compiling Audacity board on the Forum.
Let me tell you, lugging the soft synth version of the B3 around in my laptop is a whole lot easier than having to carry around the hardware version!VST effects - VST effects are used to process audio, like any other type of audio effect. Top vst plugins free. There are VST equivalents to every type of audio effect available as hardware. These can also be used in real time, most effectively when coupled with an appropriate low-latency soundcard.
- Please tell us whether you are building from a release tarball or Audacity HEAD.
- On Windows, please give all the instances of 'ERROR' in the Visual Studio output window (including Linker errors).
- For Mac and Linux, please provide the last lines of the configure or make output that fail.
- For Linux, also tell us which distribution and release you are using (for example, Ubuntu 11.10 or Fedora 16).
Windows: How do I install Audacity, and do I have to uninstall a previous version first?
Save: On the download page, left-click the 'installer' link to save it to your computer. Check the browser preferences if necessary to find out where your downloads are saved. Alternatively, right-click over the link, 'Save Target As' or 'Save Link As' and choose the location to save the file to. Then double-click the downloaded .exe file to start the installer. You must be an administrator on the computer to do this, or follow the prompts to confirm your permission to install.
Run: Using Internet Explorer and a few other browsers, you can left-click the 'installer' link and select an option to 'Run' the file. This launches the Audacity setup immediately. Note: Some security programs will query or block installers running from the computer's temporary space.
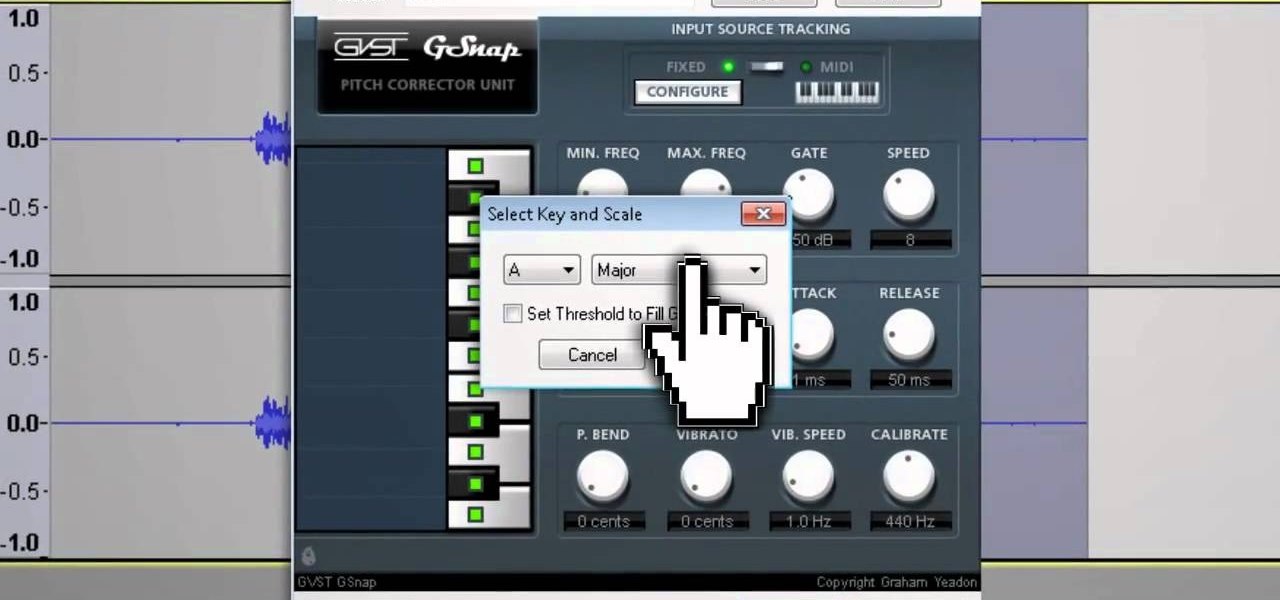 Updating a previous installation: If you install a new Audacity version after installing a previous one, the installer will offer to install to the same directory as the previous installation. If the previous installation was Audacity 1.2 or 2.x, the installation directory is normally Program FilesAudacity
Updating a previous installation: If you install a new Audacity version after installing a previous one, the installer will offer to install to the same directory as the previous installation. If the previous installation was Audacity 1.2 or 2.x, the installation directory is normally Program FilesAudacity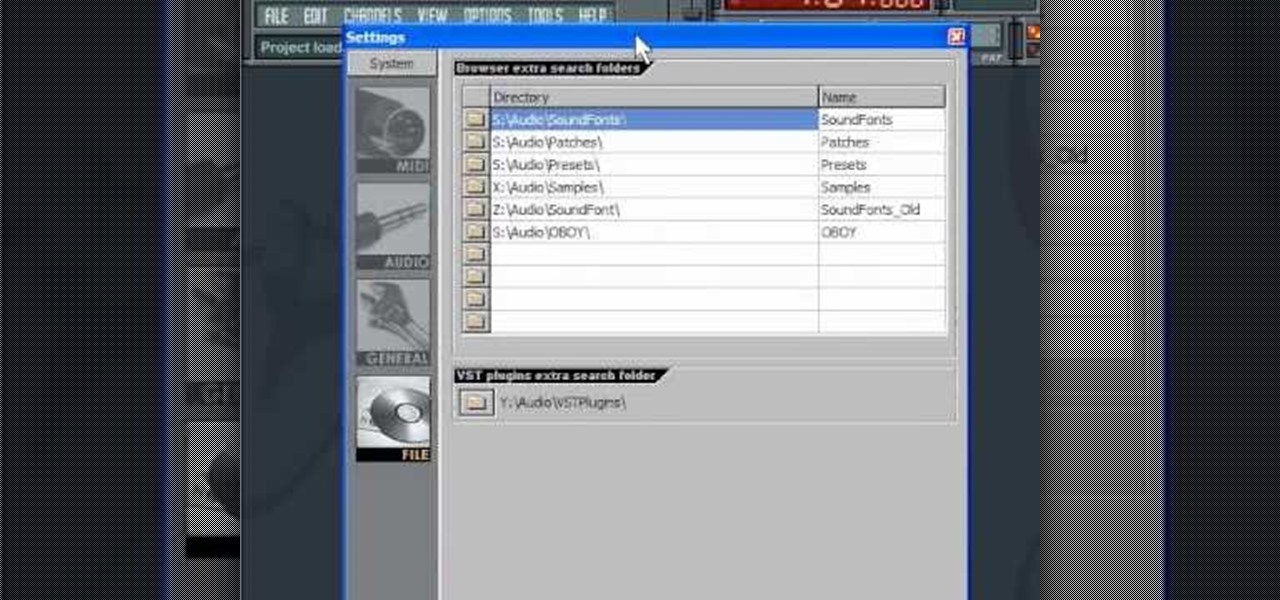 (or Program Files(x86)Audacity on 64-bit Windows). As long as you don't change the installation directory, Audacity will install over the previous 1.2 or 2.x version, and any extra plug-ins you added to the 'Plug-Ins' folder will still be available.
(or Program Files(x86)Audacity on 64-bit Windows). As long as you don't change the installation directory, Audacity will install over the previous 1.2 or 2.x version, and any extra plug-ins you added to the 'Plug-Ins' folder will still be available.If the previous version was 1.3.x, please uninstall 1.3 before installing the current 2.x version. After uninstalling 1.3, any extra plug-ins you added to that version will remain, and you can move them to the 'Plug-Ins' folder of the new installation.
Vst Plugins Not Working Audacity
Updating optional libraries: If upgrading from Audacity 1.3.6 or earlier, you must update to the latest LAME MP3 encoding library. Otherwise there is no need to upgrade LAME or FFmpeg unless this is indicated in the Release Notes for the new version of Audacity.
Installing Audacity Vst Plugins
Rent Bootleg (Omnisphere Presets) Just a small omnisphere preset bank I made by compiling a mixture of patches I made for YouTube tutorials and random patches I never really used. In my tutorials the patches may have appeared under the bank name “Sativa and Coffee”, this name was just a placeholder. 5 – Arps 3 – Bass 8 – Bells 5. VST 4 FREE - Free Audio Plug-ins and Archives Free audio plugins archive - Instruments and effects for audio software. Plugins for Cubase, FL studio, Reaper, Ableton and other VST/AU platforms. https://lynin.netlify.app/free-vst-j-rent.html. Search results showing free instrument VST Plugins, VST3 Plugins, Audio Units Plugins (AU), AAX Plugins and Rack Extension Plugins for Windows and MacOS. The results are sorted by most popular with KVR members (Data from MyKVR 'Favorites' Group). Music tutorials, Rap songs and Hip-Hop, Lo-Fi and Trap beats/Instrumentals produced by J. Rent-to-Own Available for Download FX 12 Mixing 9 Synthesizer 9 Compressor 8 EQ 7 Mastering 6 Distortion 5 Limiter 5 Reverb 5 Vocals 5 Delay 4 Filter 4 Keyboards 4 Sequencer 4 Wavetable 4 Vintage 3 Bitcrusher 2 Composition 2 DAW 2 Flanger 2.
Windows: How can I fix 'Application configuration incorrect' when first launching Audacity after installation?
You may see the error Application configuration incorrect or error 14001 when launching Audacity after installation. This mainly affects some Windows XP or 2000 machines. This can be fixed by downloading and installing the appropriate Microsoft 'Redistributable Package' as follows:
- Microsoft Visual C++ 2008 SP1 Redistributable Package (x86) for 32-bit Windows
- Microsoft Visual C++ 2008 SP1 Redistributable Package (x64) for 64-bit Windows.
Be sure to get the correct package according to whether you have 32-bit or 64-bit Windows. To check if you have 64-bit Windows, right-click over My Computer and choose Properties. If 64-bit is not mentioned, you have 32-bit.
Windows: How do I uninstall Audacity?
Audacity can be uninstalled by choosing 'Add/Remove Programs' or 'Uninstall a program' in the Windows Control Panel. Select 'Audacity' from the list and follow the instructions which will launch the Audacity uninstall program. Make sure you quit Audacity before uninstalling, or you will receive errors that some files could not be removed.
If the Control Panel cannot uninstall Audacity, open the folder in which you installed Audacity and double-click 'unins000.exe' (this file might have other numbers in the name). This requires 'unins000.dat' (or similar) to be present in the installation folder.
If you still cannot uninstall Audacity, download the installer again. Install Audacity to the same location you installed it to before (which happens by default). This will replace the uninstall files with good copies, then you can run the uninstaller again.
Uninstallation leaves your Audacity settings intact, in case you want to install Audacity again at some time in the future. If you want to remove your settings as well, delete Audacity's folder for application data whose location is given here.
See also: How do I reset my Audacity settings?
Mac OS X: Why do I see 'unidentified developer', 'Mac App Store' or 'damaged' messages when I launch Audacity?
On OS X 10.7.5 and later, the Apple Gatekeeper feature controls launching of applications downloaded from the internet. If Gatekeeper won't launch Audacity because it is 'from an unidentified developer' or 'not downloaded from the Mac App Store', right-click or control-click on the Audacity application in Finder, choose 'Open', then in the dialog box that appears, choose 'Open'. You should then be able to launch Audacity normally on subsequent occasions.
Occasionally, you may see an error message that 'Audacity is damaged and can't be opened. You should move it to the Trash.' If this message persists when you right-click or control-click over Audacity, open Apple menu > System Preferences… > Security & Privacy: General tab. Under the header 'Allow applications downloaded from:', choose 'Anywhere'. Audacity should now launch. It would now be advisable to change the 'Anywhere' preference back to a more restrictive setting.
Mac OS X: How can I solve Audacity not appearing then crashing every time I launch it?
If you launch Audacity but see nothing except a Mac crash report, this is most likely due to incompatible Audio Unit (AU) plug-ins on your system. Currently, Audacity automatically loads all Audio Units that it detects each time you launch it.
To prevent the crash it will be necessary to either edit the audacity.cfg settings file to disable loading of Audio Units, or to determine from the crash report(s) which Audio Units are failing then move them to another location where Audacity cannot detect them.
If the crash occurs after pressing on the Install VST Effects dialog, then one of the VST plug-ins you enabled in the dialog is causing the crash. In that case you can use the dialog to do one of the following:
Most realistic free piano vst 2019. These are the best FREE realistic instrument VSTs of 2019. In this set you'll find a realistic guitar VST, a realistic bass guitar VST, a realistic piano VST. This free multi-sampled piano is designed by electroniksoundlab. This makes the Skerratt London Piano VST one of the most simple and easy, free piano VST plugins to use. Featured are core settings such as attack, decay, sustain, release, volume, and pan ability. Due to the simplicity, it’s also relatively lightweight and should run smoothly on most. This free VST plugin bases on free samples provided by the University of Iowa. These are warm and convincing across most of the keyboard, but there are some quirks with panning and mono versus stereo on some notes. Perhaps best suited for ensemble recordings, performance and practice, the Iowa Piano.
- Uncheck all (or individual) VST effects to prevent them loading then click
- Click to load none of the effects but be presented with the installation dialog again at next Audacity launch.
Alternatively you can identify the VST plug-in which crashed from the Mac crash report and move it to another location.
For help with editing audacity.cfg and locating or moving AU or VST plug-ins, please see 'How to prevent Audio Unit and VST plug-ins crashing Audacity on Mac OS X' on our Wiki.
See also: Mac OS X: Why do I see 'unidentified developer', 'Mac App Store' or 'damaged' messages when I launch Audacity?
How do I reset my Audacity settings?
Uninstalling Audacity does not automatically repair or reset your settings in Audacity Preferences. If you are trying to fix a problem with Audacity, take one of the following actions.
- Quit Audacity and reset Preferences using the audacity.cfg settings file. There is then no need to uninstall and re-install.
- Alternatively, Windows users may run the installer and in the 'Select Additional Tasks' screen, put a check in the 'Reset Preferences' box. Complete the installation. On launching Audacity, a dialog will appear where you can confirm if you want to reset preferences just this once, or not.
See also: Windows: How do I uninstall Audacity?
How do I download and install the LAME MP3 encoder?
Windows
- Go to the external LAME download page
Left-click this link, do not right-click. - Directly underneath 'For FFMpeg/LAME on Windows', left-click the link Lame v3.99.3 for Windows.exe and save the file anywhere on your computer.
- Double-click 'Lame v3.99.3 for Windows.exe' to launch it (you can safely ignore any warnings that the 'publisher could not be verified').
- Follow the Setup instructions to install LAME for Audacity, making sure not to change the offered installation location of 'C:Program FilesLame for Audacity' (or 'C:Program Files (x86)Lame for Audacity' on a 64-bit version of Windows).
You should now be able to export MP3s without any further configuration, choosing File > Export.. then selecting 'MP3 Files' in the File Export Dialog.
Troubleshooting
Occasionally, there may be a conflict where Audacity still tries to detect the path to an older lame_enc.dll file. To correct this:
- Ensure there are no older versions of lame_enc.dll in any locations where Audacity detects it, namely:
- C:Program FilesLame for Audacity or C:Program Files (x86)Lame for Audacity (this is where the installer puts the new .dll)
- the Audacity installation folder (usually C:Program FilesAudacity or C:Program Files (x86)Audacity), or in the Plug-Ins folder inside that.
- Exit Audacity and navigate to the audacity.cfg preferences file at:
- Windows 2000/XP: Documents and Settings<user name>Application DataAudacityaudacity.cfg
- Windows Vista/7: Users<user name>AppDataRoamingAudacityaudacity.cfg.
- Open audacity.cfg in a text editor such as Notepad, and delete the two lines starting with:
- [MP3]
MP3LibPath=
- [MP3]
- Save the changes to audacity.cfg and restart Audacity
| Merely exiting Audacity and deleting audacity.cfg will not prevent current Audacity from looking for lame_enc.dll in the path used by legacy 1.2 versions of Audacity. It is thus always best to use the above four steps, which will still allow legacy 1.2 to find lame_enc.dll if required. |
Mac OS X
On OS X 10.6 or later, Administrative (and occasionally, root) permissions may be needed on some machines to read the LAME library the installer places in /usr/local/lib/audacity.In case of difficulty, please download the zip version 'Lame_Library_v3.98.2_for_Audacity_on_OSX.zip' from 'Alternative zip download for Lame 3.98.2' below and follow the instructions.
- Installer
- Go to the external LAME download page.
- Download Lame Library v3.98.2 for Audacity on OSX.dmg.
- When you have finished downloading, double-click the .dmg to mount it, then go to the Finder (in Safari, the 'Lame Library v3.98.2 for Audacity' virtual disk image will be extracted and mounted automatically after downloading).
- Double-click 'Lame Library v3.98.2 for Audacity.pkg'; the standard OS X Installer will start
- Click through the steps in the Installer, accepting the defaults in all cases; this will install the LAME binary 'libmp3lame.dylib' in /usr/local/lib/audacity.
- Audacity should detect LAME automatically when you export as MP3. If Audacity cannot find LAME:
- Click Audacity > Preferences then choose 'Libraries' on the left.
- Click 'Locate..' under 'MP3 Export Library', then 'Browse..' in the 'Locate Lame' dialog.
- The 'Where is libmp3lame.dylib?' window will open at /usr/local/lib/audacity; select 'libmp3lame.dylib', click 'Open' then 'OK' and 'OK'.
- Alternative zip download for Lame 3.98.2
- Download http://lame1.buanzo.com.ar/Lame_Library_v3.98.2_for_Audacity_on_OSX.zip from the external download site.
- Extract the contents of the zip to a folder called 'Lame_Library_v3.98.2_for_Audacity_on_OSX' anywhere you have full permissions (such as your Desktop).
- Click Audacity > Preferences then choose 'Libraries' on the left.
- Click 'Locate..' under 'MP3 Export Library', then 'Browse..' in the 'Locate Lame' dialog.
- Navigate to and open the folder you extracted the zip to, select 'libmp3lame.dylib', click 'Open' then 'OK' and 'OK'.
This is a good solution if Audacity does not recognize or work correctly with libmp3lame.dylib when installed to /usr/local/lib/audacity.
You should now be able to export MP3s without any further configuration, choosing File > Export.. then selecting 'MP3 Files' in the File Export Dialog.
In case of difficulty, or if you have an older version of Audacity, please view our detailed instructions on the Audacity Wiki.
Linux/Unix
Some Linux distributions (for example, Ubuntu) now package Audacity with MP3 encoding and FFmpeg support already linked dynamically to the relevant system libraries. In these packaged builds there is no need to locate LAME or FFmpeg, so Audacity will have no 'Libraries' Preferences.- Users compiling Audacity from source code can similarly remove the 'Libraries' Preferences by configuring Audacity with --disable-dynamic-loading then build Audacity linked to both system LAME and FFmpeg. Otherwise, users building Audacity from source must locate a compatible build of LAME in the 'Libraries' Preferences as below.
Most distributions have some sort of package manager that fetches software packages from the Internet and installs them for you. Open that package manager, search for LAME, and install it if it is not already installed.
Installing LAME on Ubuntu 11.10 and later
In Ubuntu 11.10 and later the default package manager is the 'Ubuntu Software Center'. It is often most convenient to install the 'Ubuntu Restricted Extras' as this includes LAME, FFmpeg and other useful media encoding/decoding tools.
If you wish to install only the LAME package required for MP3 export, search for LAME in the Ubuntu Software Center and install it.
Installing LAME on other Debian-based systems
The following are detailed instructions for installing LAME using the Synaptic package manager on recent Debian-based systems and in Ubuntu 11.04 and earlier.
- Open Synaptic:
- In GNOME (the default desktop environment for many Debian-based systems), access Synaptic by clicking System > Administration
- In KDE there will be a similar menu accessible from the bottom-left of the screen
- Enter the root password when asked for it.
- In the Synaptic window, choose 'Settings', then “Repositories”
- In the 'distribution Software' tab, check the box for 'non free' (on Ubuntu based systems this is called 'multiverse'), then hit the Close button.
- Back in the main Synaptic Window, type “lame” in the 'Quick search' box.
- The search results will show the packages “lame” and “libmp3lame0” at the top of the list; mark both for installation by double-clicking.
- Click 'Apply', and on “OK” for any warnings; the LAME software will automatically download and install.
- Right-click over the entry for 'libmp3lame0' > Properties
- On the 'Installed Files' tab, note the location of 'libmp3lame.so.0', probably at /usr/lib/libmp3lame.so.0
- Close all the Synaptic windows
Locating LAME
- Open Audacity, click Edit > Preferences then on 'Libraries' in the list on the left
- In 'MP3 Export Library' check if a LAME version number displays to right of 'MP3 Library Version'. If so, LAME has been detected and you should now be able to export MP3 and skip the remainder of these instructions. If the MP3 Library is stated as 'not found':
- Click the 'Locate..” button
- In the 'Locate Lame' dialog that appears, click 'Browse'
- In the 'Where is libmp3lame.so.0?' dialog, navigate to the location you noted in step 9, select 'libmp3lame.so.0', click 'Open', then 'OK' and 'OK' to exit Preferences
If your distribution does not have a LAME package, please view these instructions on the Audacity Wiki.
How do I download and install the FFmpeg Import/Export Library?
The optional FFmpeg library allows Audacity to import and export a much larger range of audio formats including AC3, AMR(NB), M4A, MP4 and WMA and also audio from most video files.- Because of software patents, Audacity cannot include the FFmpeg software or distribute it from its own web sites. Instead, use the following instructions to download and install the free and recommended FFmpeg third-party library.
FFmpeg 0.6.2 for Windows and Mac listed below should be used with the latest version of Audacity from http://audacity.sourceforge.net/download/. |
Windows
- Go to the external download page
Left-click this link, do not right-click. - Look for 'For FFMpeg/LAME on Windows', then a few lines under that, left-click the link FFmpeg_v0.6.2_for_Audacity_on_Windows.exe and save the file anywhere on your computer.
- Double-click 'FFmpeg_v0.6.2_for_Audacity_on_Windows.exe' to launch the installer (you can safely ignore any warnings that the 'publisher could not be verified').
- Read the License and click Next, Next and Install to install the required files to 'C:Program FilesFFmpeg for Audacity' (or 'C:Program Files (x86)FFmpeg for Audacity' on a 64-bit version of Windows).
- Restart Audacity if it was running when you installed FFmpeg.
- If you have problems with Audacity detecting FFmpeg, follow the steps to manually locate FFmpeg.
- Alternative zip download for FFmpeg 0.6.2
- Download http://lame3.buanzo.com.ar/FFmpeg_v0.6.2_for_Audacity_on_Windows.zip from the external download site.
- Extract the contents to a folder called 'FFmpeg_v0.6.2_for_Audacity_on_Windows' anywhere on your computer, then follow the instructions below to locate avformat-52.dll using the Libraries Preferences.
Mac OS X
On OS X 10.6 or later, Administrative (and occasionally, root) permissions may be needed on some machines to read the FFmpeg library the installer places in /usr/local/lib/audacity.In case of difficulty, please download the zip version 'FFmpeg_v0.6.2_for_Audacity_on_OSX.zip' from 'Alternative zip download for FFmpeg 0.6.2' below and follow the instructions.
- Installer:
- Go to the external download page
- Download FFmpeg (0.6.2 OSX 10.4+ DMG)
- When you have finished downloading, double-click the .dmg to mount it, then go to the Finder (in Safari, the 'FFmpeg Libraries for Audacity' virtual disk image will be extracted and mounted automatically after downloading).
- Double-click 'FFmpeg Libraries for Audacity.pkg' to launch the standard OS X Installer.
- Click through the steps in the Installer, accepting the defaults in all cases; this will install the FFmpeg libraries in /usr/local/lib/audacity
- Restart Audacity if it was running when you installed FFmpeg
- If you have problems with Audacity detecting FFmpeg, follow the steps to manually locate FFmpeg.
- Alternative zip download for FFmpeg 0.6.2
- Download http://lame1.buanzo.com.ar/FFmpeg_v0.6.2_for_Audacity_on_OSX.zip from the external download site.
- Extract the contents to a folder called 'FFmpeg_v0.6.2_for_Audacity_on_OSX' anywhere you have full permissions (such as your Desktop) then follow the instructions below to locate libavformat-52.dylib using the Libraries Preferences. This is a good solution if Audacity does not recognize or work correctly with libavformat-52.dylib when installed to /usr/local/lib/audacity.
- You can also build Audacity from SVN and link to a system copy of FFmpeg built from source, using these instructions.
Linux/Unix
Some Linux distributions (for example, Ubuntu) now package Audacity with MP3 encoding and FFmpeg support already linked dynamically to the relevant system libraries. In these packaged builds there is no need to locate LAME or FFmpeg, so Audacity will have no 'Libraries' Preferences.- Users compiling Audacity from source code can similarly remove the 'Libraries' Preferences by configuring Audacity with --disable-dynamic-loading then build Audacity linked to both system LAME and FFmpeg. Otherwise, users building Audacity from source must locate a compatible build of FFmpeg in the 'Libraries' Preferences as below.
You may download (or build) a suitable FFmpeg library for your own purposes. To build, obtain the source code from the FFmpeg project. If you download a pre-built library, this might be either a 'shared' or 'static' build. A static build consists of a single libavformat library, whereas a shared build has at least three libraries (libavformat, libavcodec and libavutil). It is recommended to use a shared build, but Audacity will also work with a static build.
If you compile Audacity from source code, it will link to the installed FFmpeg headers, which should always be compatible with an installed FFmpeg binary.
| FFmpeg version information: Audacity should support building against FFmpeg 0.5 through 0.8. It may not currently be possible to build Audacity against later versions of FFmpeg. |
Locating the FFmpeg library manually
If you installed FFmpeg while Audacity was running, or if you installed FFmpeg to a non-default location, Audacity will ask you to configure Preferences to locate the FFmpeg library. To do this, access Preferences then the 'Libraries' tab on the left:
As seen in the image above, the 'FFmpeg Library Version' will say 'not found'. To correct this:
- Click the 'Locate..' button to right of 'FFmpeg Library'.
- If a 'Success' message indicates Audacity has now automatically detected the library and asks if you want to detect them manually, click 'No', then OK to close Preferences.
- If the 'Locate FFmpeg' dialog appears, click 'Browse..'.
- Navigate to the avformat library, and select it. It may have different names, such as 'avformat-52.dll' on Windows, 'libavformat-52.dylib' on Mac or 'libavformat.so.52' on Linux.
- Click 'Open' then 'OK', and 'OK' again to close Preferences.
'FFmpeg Library Version' should now show a number. If not, you may have installed the wrong libraries. Click the 'Download..' button to obtain the correct library for your operating system. You can also choose Help > Show Log.. to see diagnostic information about FFmpeg detection.
back to top
Why do I receive an error when I export to an FFmpeg format?
If you receive a 'cannot find audio codec' error when exporting to an FFmpeg format, the FFmpeg library you are linking to does not support this codec. To export to this format, you will need a build of the FFmpeg library that supports this codec.
Distributable libraries will not include support for AMR WB (wide band), due to licensing issues. Exporting to AMR WB will return the error 'FFmpeg cannot find audio codec 0x 12001'. To obtain AMR WB export support, you could build FFmpeg yourself from source and enable the relevant library in the configure step.
How do I install VST plug-ins?
Audacity supports almost all VST effect plug-ins on Windows and Mac OS X. On first use, Audacity scans automatically for VST effects then presents you with an Install VST Effects dialog to choose which effects to load. The VST effects that you checkmark will be loaded when you click . The list will include any real-time VST effects or VST instrument (VSTi) plug-ins that are detected but neither of these are currently supported and so will not load even if you enable them in the dialog.
To install new VST effects, place them in the “Plug-ins” folder inside the Audacity installation folder. On Windows, this is usually under Program Files (or Program Files (x86) on 64-bit Windows); on Mac OS X, it is usually in the 'Applications' folder. VST effects will also be found if they are added to (or already exist in) various system locations. To display the newly added plug-ins:
- Go to the Effects Preferences
- Under 'VST Effects', put a check mark in 'Rescan VST effects next time Audacity is started'
- Restart Audacity then click OK in the 'Install VST Effects' dialog to load your new plug-ins and any other VST effects which you checkmark.
There is no need to add the VST Enabler which was required by previous versions of Audacity.
See also: Why do some VST plug-ins not work or display incorrectly?
Why do some VST plug-ins not work or display incorrectly?
On Windows and Mac OS X, Audacity will by default display VST effect plug-ins with a full graphical interface where the plug-in supplies this. Any plug-in that requires to be left open while processing audio will not work correctly. Real-time VST effects and VST instrument (VSTi) plug-ins are not currently supported.
If any plug-in displays incorrectly, you can uncheck 'Display VST effects in graphical mode' in the Effects Preferences to display a simpler tabular interface for the plug-in (this also affects all other plug-ins).
Audacity Install Vst Plugins
| Note: Audacity is a 32-bit application so won't see 64-bit versions of VST plug-ins, even on 64-bit operating systems. |
If you experience a problem with a specific VST effect plug-in in Audacity, please contact us.
See also: How do I install VST plug-ins?
How do I install plug-ins on Linux?
Individual Nyquist and LADPSA plug-ins can be installed by putting the plug-ins into the Audacity Plug-ins folder:
- /usr/share/audacity/plug-ins if Audacity was installed from a repository package
- /usr/local/share/audacity/plug-ins if you compiled Audacity from source code.
These locations are usually set as read-only, so the plug-ins will need to be copied as root (for example, by issuing an appropriate root command in the terminal, or by using the terminal to open a file manager application with root permissions). Note that updating the repository package of Audacity may remove plug-ins that are not part of the package.
Alternatively you can create a folder called .audacity-files in your home directory, create a sub-folder called plug-ins then put your plug-ins into that. (Note: the dot in the name .audacity-files indicates that it is a hidden folder). This folder is then accessible without root permissions and will not be modified by installing a new Audacity package.
Many LADSPA plug-in packages are available in the repositories of most major Linux distributions. If Audacity is installed from a repository package it should automatically find plug-ins in their installed location of /usr/lib/ladpsa, but Audacity compiled from source may not find LADSPA plug-ins there.
If necessary you can set an environment variable to indicate to Audacity where LADSPA plug-ins are installed. For Debian-based distributions this can be done by entering the following code at the command prompt (change <user> to your account user name):
If you wish this path to be set each time you boot, the LADSPA_PATH environment variable may be added to ~/.profile or this file may be added if it does not exist. An example of how to add the LADSPA_PATH environment variable:
For OpenSuse 64, LADSPA plug-ins may be found in /usr/lib64/ladspa. This path can be set by adding the following line to your /etc/environment file:
Audacity Installing Vst Plugins Vst
> Forward To: FAQ:Recording - Troubleshooting
< Back to: FAQ:About Audacity